Run Your Own Self Hosted Radio Stations With AzuraCast
Let's install and setup our own self hosted radio stations using AzuraCast. I'll also show you how I listen with my Echo Show! 🎵
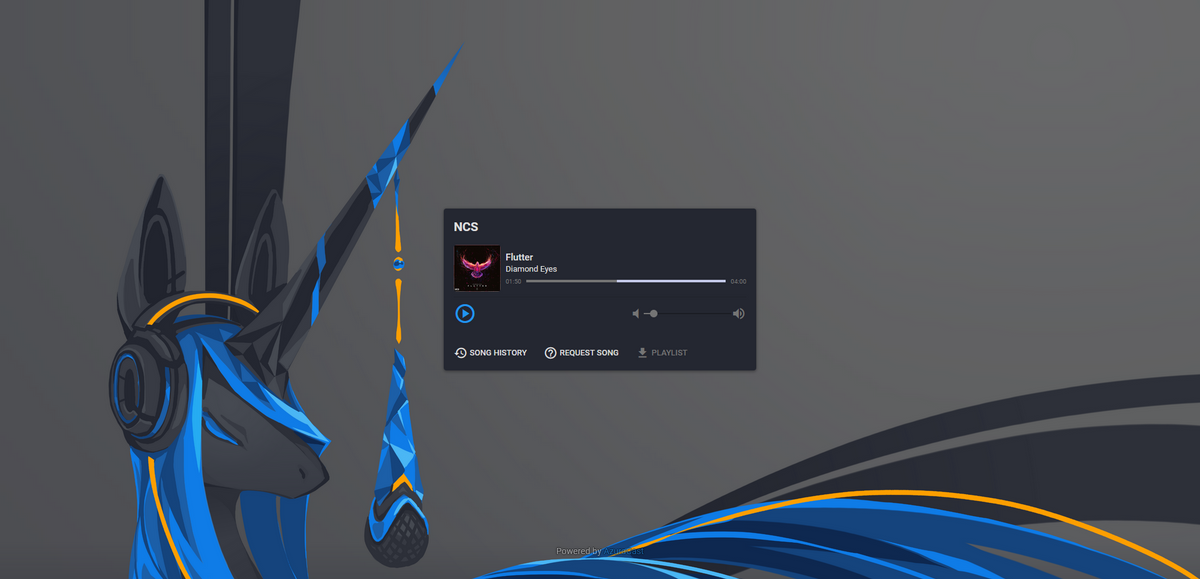
A few days ago we covered the topic of the perfect self hosted music management server where we discussed tools you can use to download, organize and serve your music collection.
Today I will cover my favorite free, open source and self hosted music web radio application. You are in for a massive treat if you love music but never heard about AzuraCast! I have been using it myself for nearly 3 years and it's an application I have grown to enjoy so much that I am a proud sponsor. I use AzuraCast just about everyday to listen to my music uninterrupted.
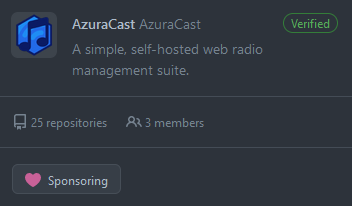
What is AzuraCast?
AzuraCast is a free and open-source self hosted web radio management suite.

Install AzuraCast using Docker
I highly recommend you install AzuraCast on a fresh VM or CT without Docker installed. I used a Debian 11 Proxmox container for mine. Ubuntu will work just as well. Docker will be installed along the way.
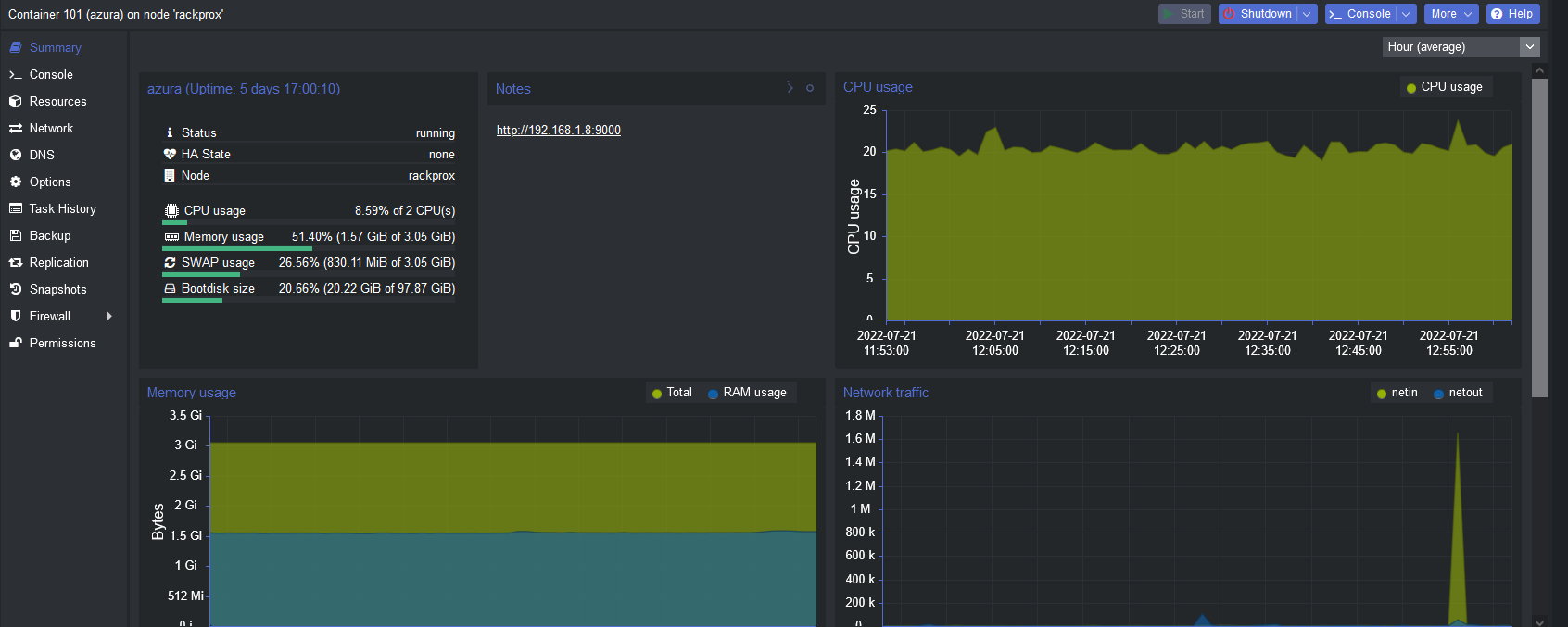
Connect to the server or computer you want to install AzuraCast on via an SSH terminal. You should be an administrator user with either root access or the ability to use the sudo command. If you are not the root user, you may need to run sudo su - before executing the commands below.
Pick a base directory on your host computer that AzuraCast can use. If you're on Linux, you can follow the steps below to use the recommended directory:
mkdir -p /var/azuracast
cd /var/azuracast
curl -fsSL https://raw.githubusercontent.com/AzuraCast/AzuraCast/main/docker.sh > docker.sh
chmod a+x docker.sh
./docker.sh install
These few commands will walk you through setting up Docker and AzuraCast. When the installation is complete, you can visit the IP of the machine to create your administrator account then log in.
Enable Web Proxy
If you decide to run this behind a reverse proxy, it's important to note that you will want to enable "Use Web Proxy for Radio" in the settings.
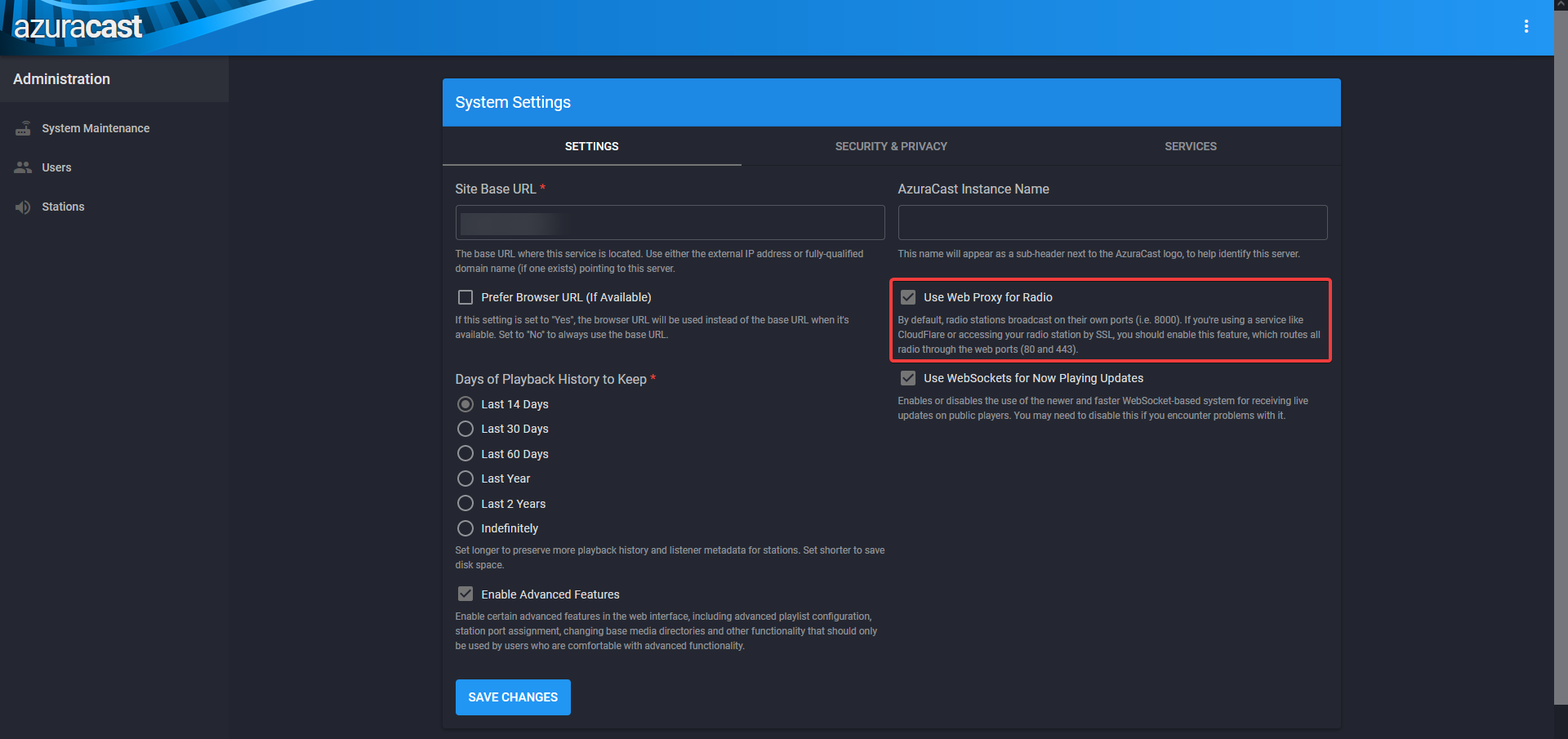
You may run into issues where the stations won't play when you press the play button if this is not enabled.
Add your first station to AzuraCast
Click Administration > Stations > Add Station to begin adding your first station. Give it a name and short description. If this is only for you to see, just a name is fine. Then scroll down and make sure public page and on demand streaming is ticked. See the video below.
On the same page at the top, you will see more tabs. Click on "AutoDJ" and enable song requests then set the time limits to "0" so you don't have to wait as long to hear your requests via the public page. Click save and then you will see it appear in the list of stations on the stations page. From here we want to click "Manage" to start adding music to the station.
AzuraCast Manage Station
This is where you control everything about the station you create. For me, everything is auto DJ. I don't enable any of the built in manual DJ options included with AzuraCast since my family and I are the only ones listening.
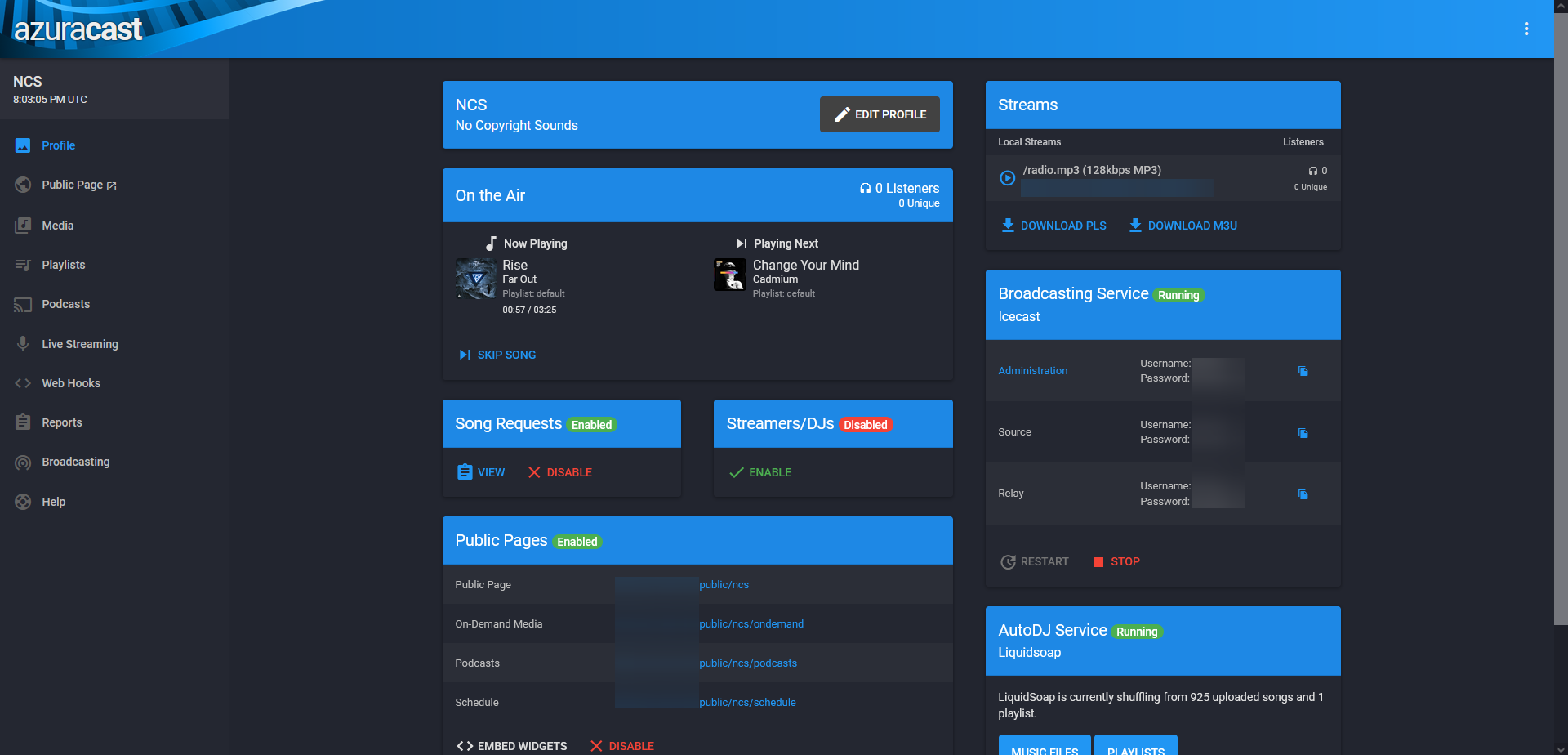
You see, AzuraCast is more than just a 24/7 streaming radio solution. It also has a complete DJ management suit built in to allow you to add and manage remote DJs that can connect to your AzuraCast instance and DJ their own music too!
Adding music to your station
From the "Manage" page, click on the "Music Files" button in the AutoDJ Service box.
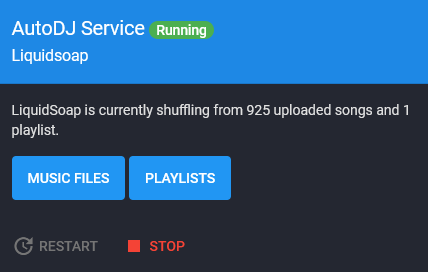
Here you can add music via FTP or using the built in file browser. You can see i added a bunch of NCS music to this station. Keep in mind, if you add 1k songs using the built in file browser, it may take several minutes to upload the music.
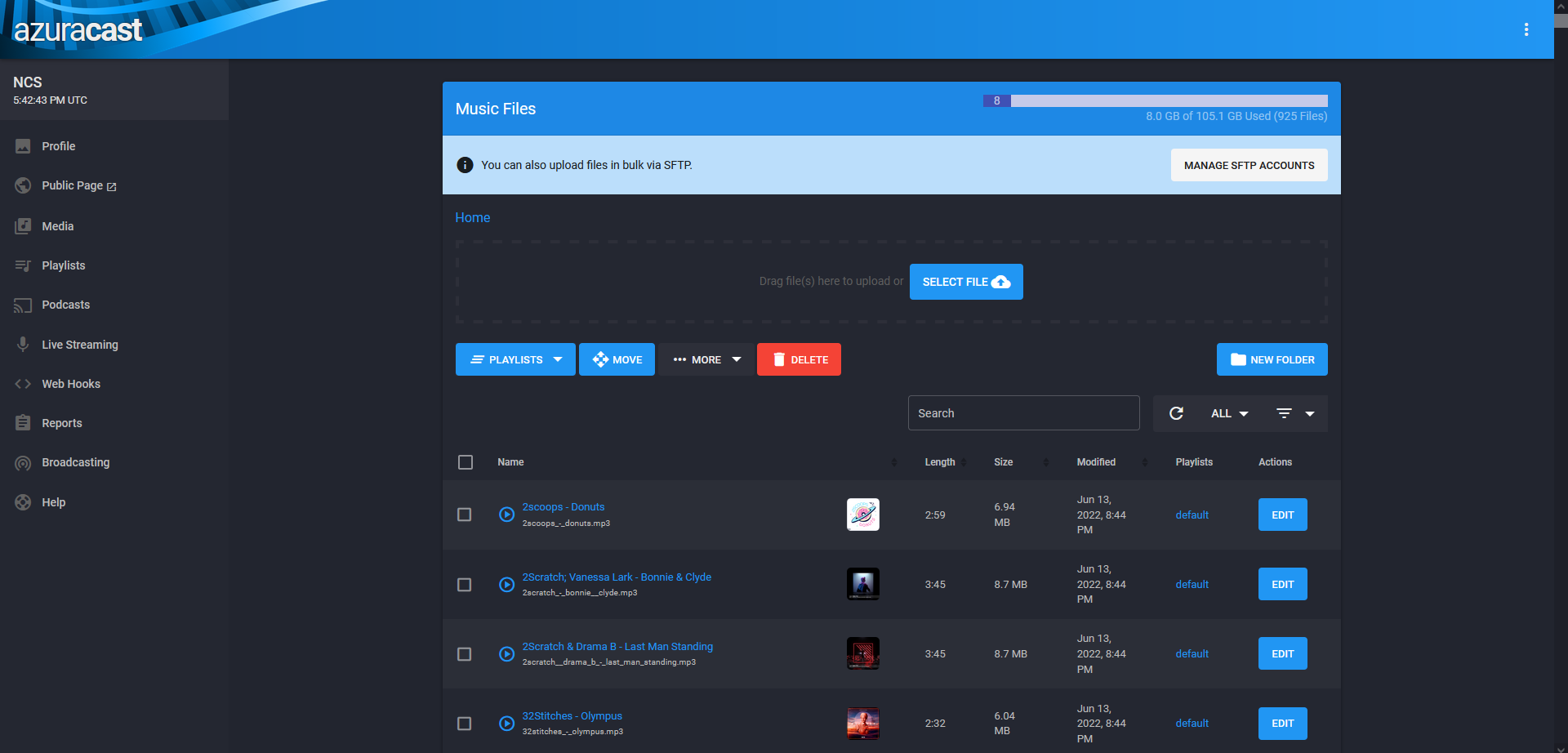
One very important thing to note here is the music must be added to a playlist in order to stream it. To do this, select all the music then click the "Playlists" button. I add the music to the default playlist then click save. See the video below.
Start your station and enjoy the music
Now go back to the profile page of the station and start the Broadcasting Service and the AutoDJ Service.
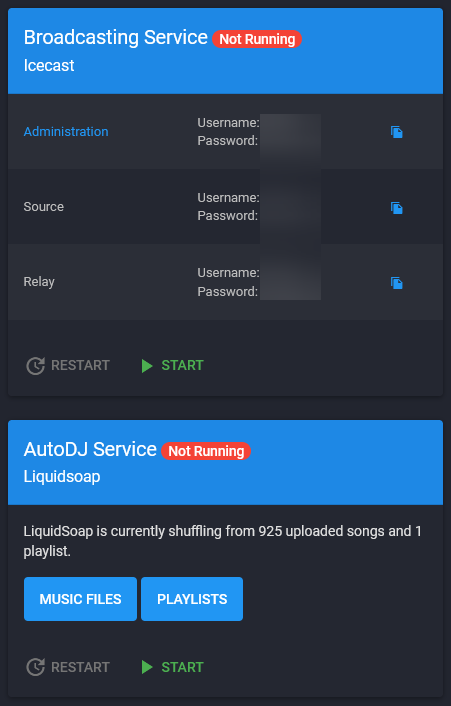
Once the station starts, you will see the links appear in the "Public Pages" box on the same page. You can listen there or on the manage page in the upper right corner. It may take a few seconds for the first song to start playing and for the album art to show up.
Here is a quick video showing how I use Silk browser on my older Echo Show to listen to my AzuraCast stations in my garage at my work bench.
The browser never closes and you just go to the public page of the station you want to listen to. Simple and fun. And these Echo Shows have great sound!
Listen to our 24/7 NCS Station!
Final Notes and Thoughts
I'm not ashamed to admit it. I am a huge AzuraCast fanboy and I can almost bet you will be too once you start using it to listen to your favorite music. You can create as many stations as you want but do be aware, the more stations you create, the more resources it will consume on the server.
The developer Buster, is in need of help! Please take a few minutes and read his plea here on his GoFundMe.
If you find AzuraCast useful, be sure to give it a star on the AzuraCast Github repo!





