Oasis - A Super Basic Self Hosted File Server
Index your files using the self hosted Oasis file server. Spin it up using Docker in seconds.
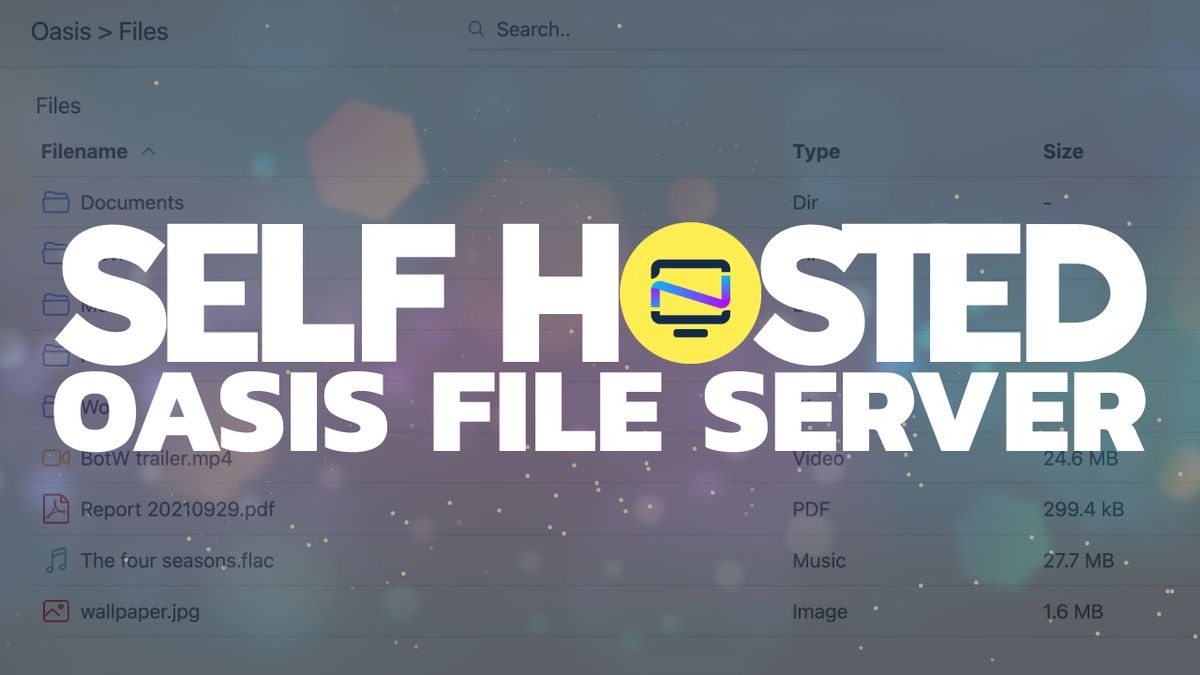
There's no shortage of file server applications available nowadays, but having an extra one can always be beneficial. These apps come with various options that cater to different users' requirements. Oasis, for instance, is a file indexing application that falls somewhere in the middle. It's not overly complicated, yet it offers adequate features that you would expect from a fundamental file server.
What is Oasis file Server?
Oasis is a self hosted file server written in Rust. It has a simple web interface for frustration free file management allowing you to view, download, upload and share files on your server.
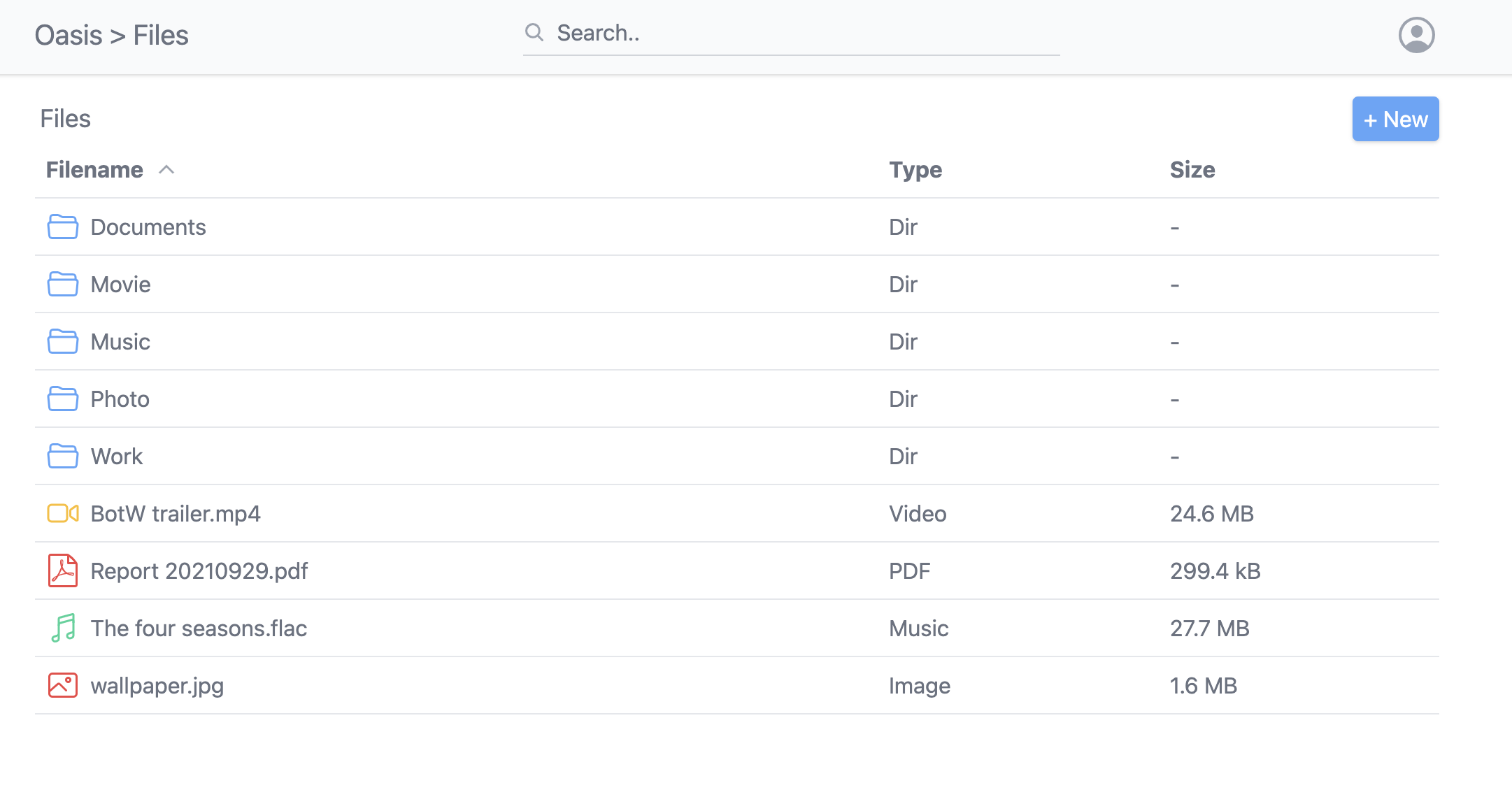
Oasis core Features
- User authentication
- File preview
- File download
- File upload
- Play list
- Mobile compatibility
- External link
- Third-party media player support via external link
- Multiple platform support (Linux, MacOS, Windows, Docker)
- I18n (English, Chinese)
- Docker Image
Install Oasis File Server using Docker Compose
This simple Docker Compose can have you up and running in no time! Just edit the values as needed below.
version: '3.3'
services:
oasis:
container_name: oasis
volumes:
- '/docker/oasis/data:/opt/oasis/data'
- '/docker/oasis/storage:/home/storage'
ports:
- '8000:8000'
image: machengim/oasis
Oasis File Server Setup
Browse to the IP and port where you installed Oasis and you will be presented with the simple setup screen. Since Oasis uses SQLite, you won't have to worry about any database settings.
Enter a username and password for the admin credentials then choose your storage location. I will select the storage location I mapped in the Docker Compose file. This is where our files and folders will be placed when we add them from the Oasis web interface.
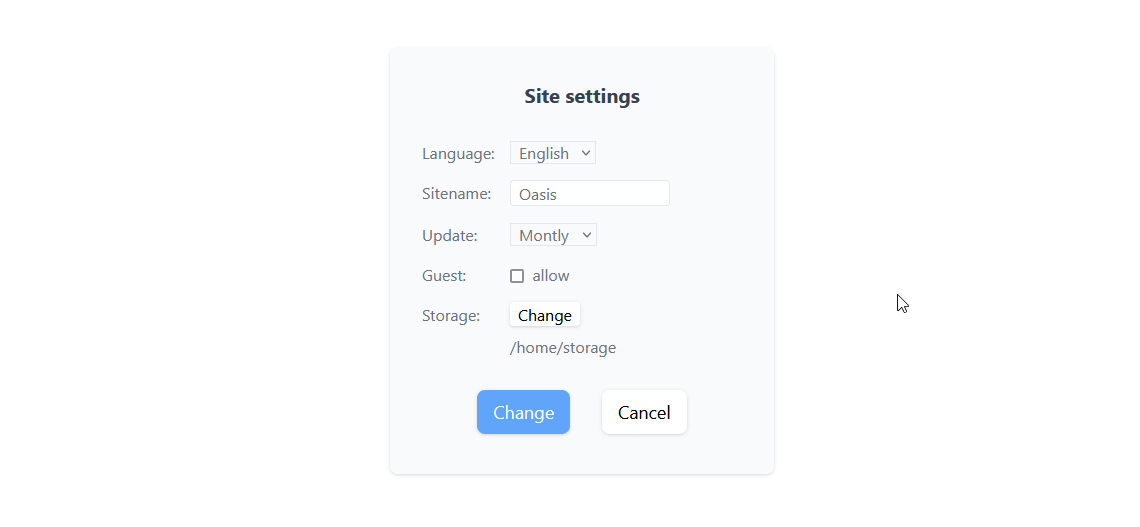
When you log in for the first time, you can click the user icon in the top right corner to open the menu. From there you can change the Oasis settings. It's important to note that you can enable guest access from here.
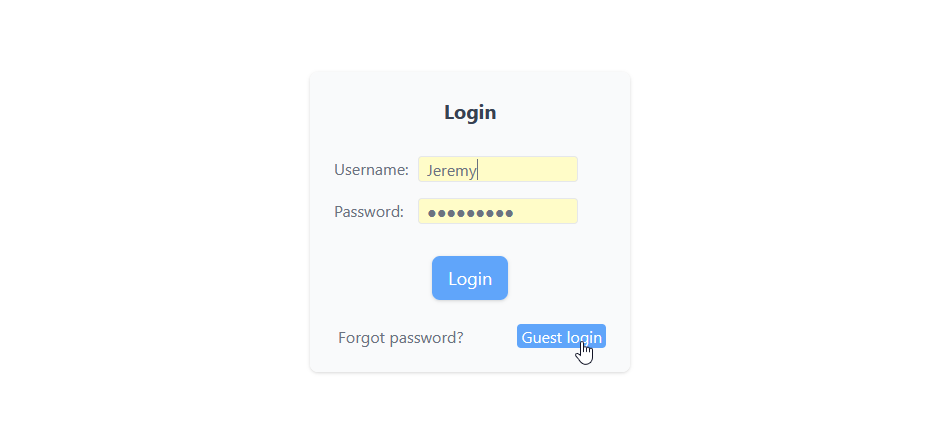
If you enable guest view, the only way for guests to view the files is to go to the main page and click "Guest login". File and folder links cannot be viewed directly as a guest until after the Guest login button is pressed.
Uploading files with Oasis
One thing I wanted to make clear is that you cannot upload folders with files in them. You can only upload individual files as it stands.
To upload files, you can click the blue "New" button on the top right side. From here you can create folders too. I created 4 folders for different file types. From here you can go into the folder where you want to upload and press the blue "New" button again to upload to that folder.
When the uploads begin, you can see a nice progress menu showing you what files are uploading on the bottom right side of the screen.
Viewing files with Oasis
File viewing is where Oasis shines the most. You can see the examples here that show each file view within the Oasis web interface. For the most part, file views appear to be relatively basic and simple.
Oasis Photo View
Photos are shown in a basic view with no information or exif data displayed.
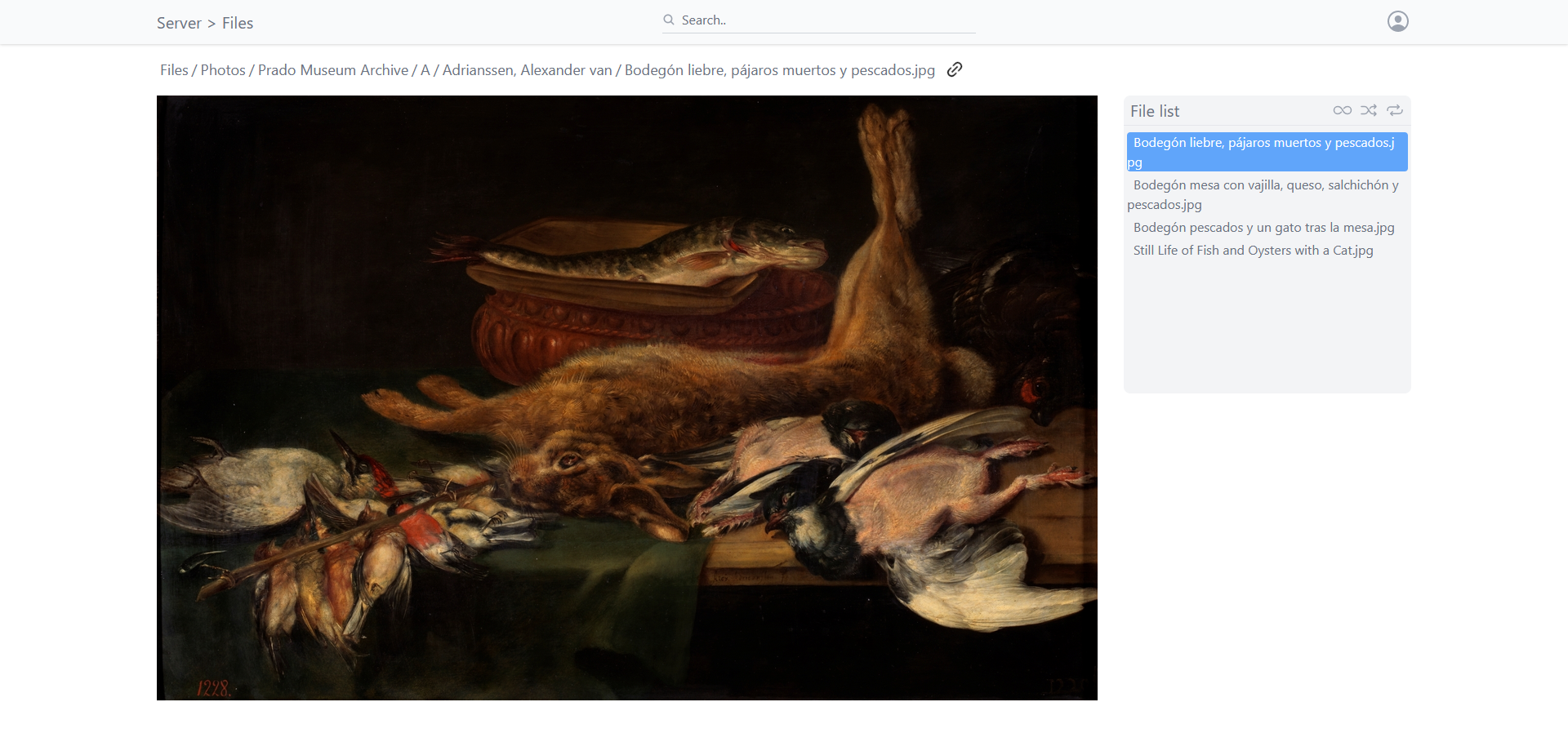
Oasis Music Player View
Music can be streamed within Oasis. There is a cog wheel that allows you to change the speed of the audio being played. This feature might be good for podcasts. You can also see the file playlist on the right side showing all the music in that folder.
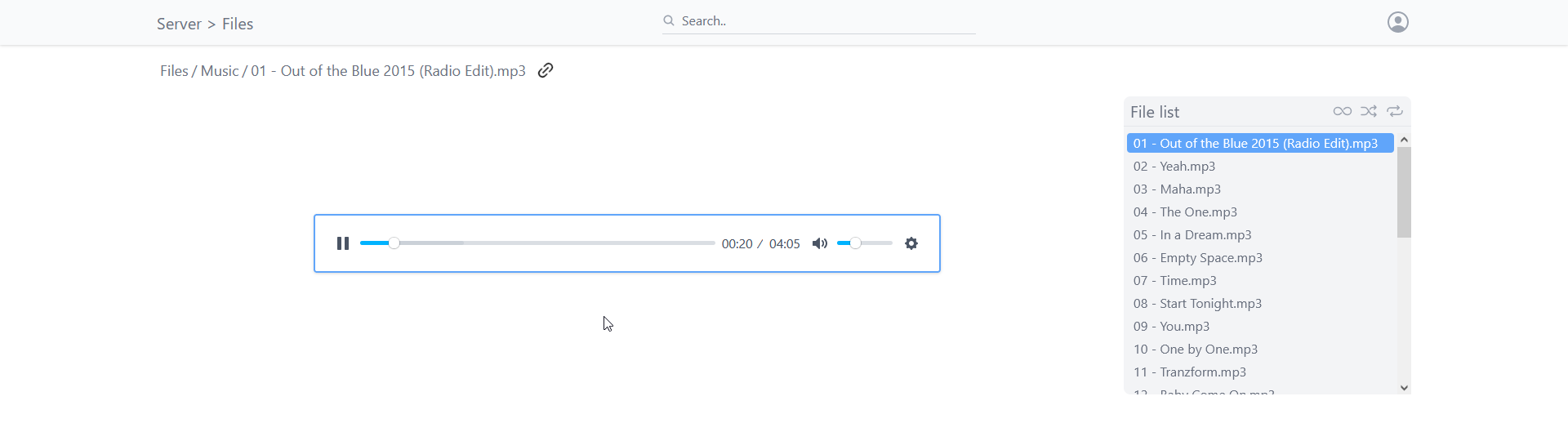
Oasis Text file View
Text file view has much to be desired. You cannot edit the file and there is no word wrap making it tedious to scroll right to read the file.
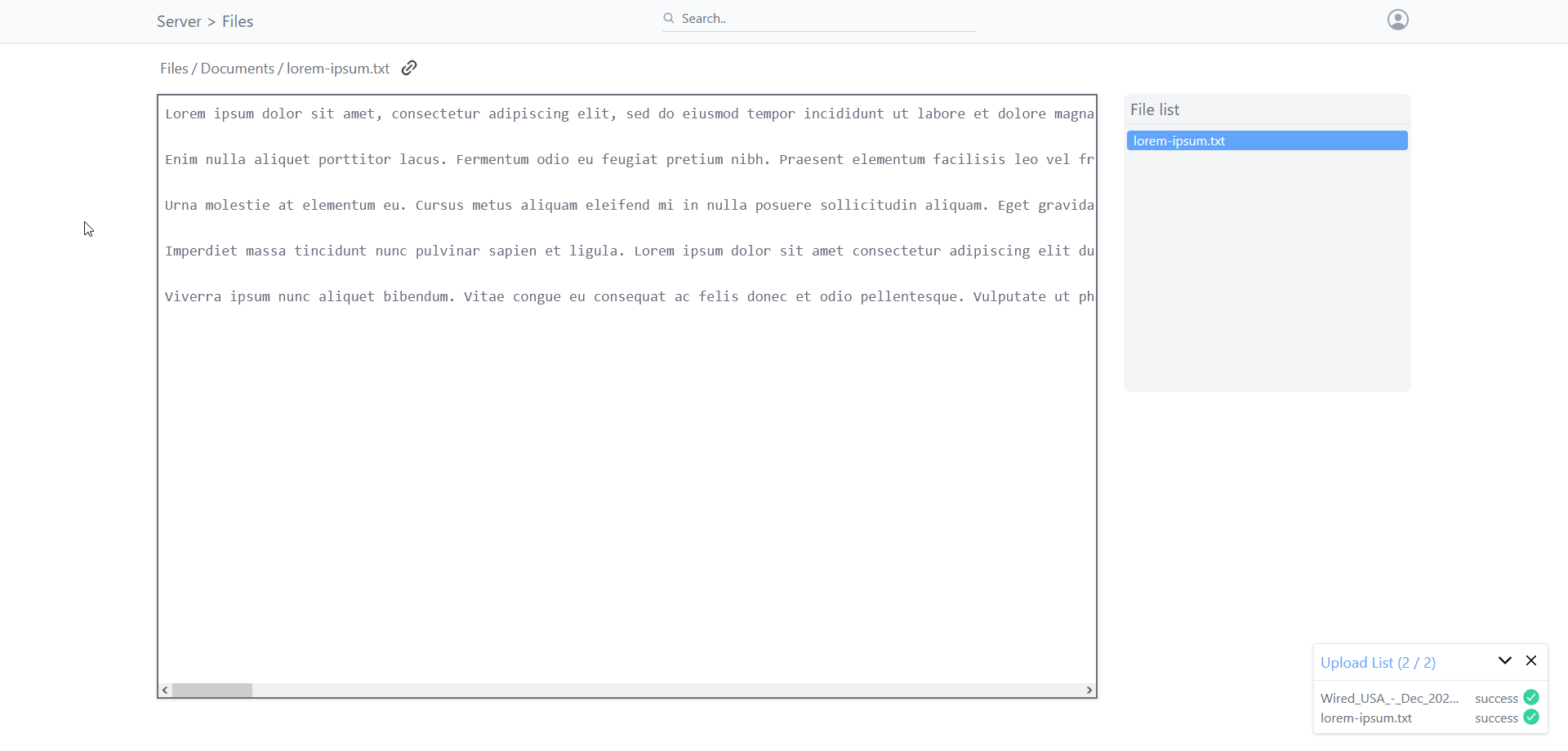
Oasis PDF view
PDF files are embedded into the interface allowing you to read them at a click.
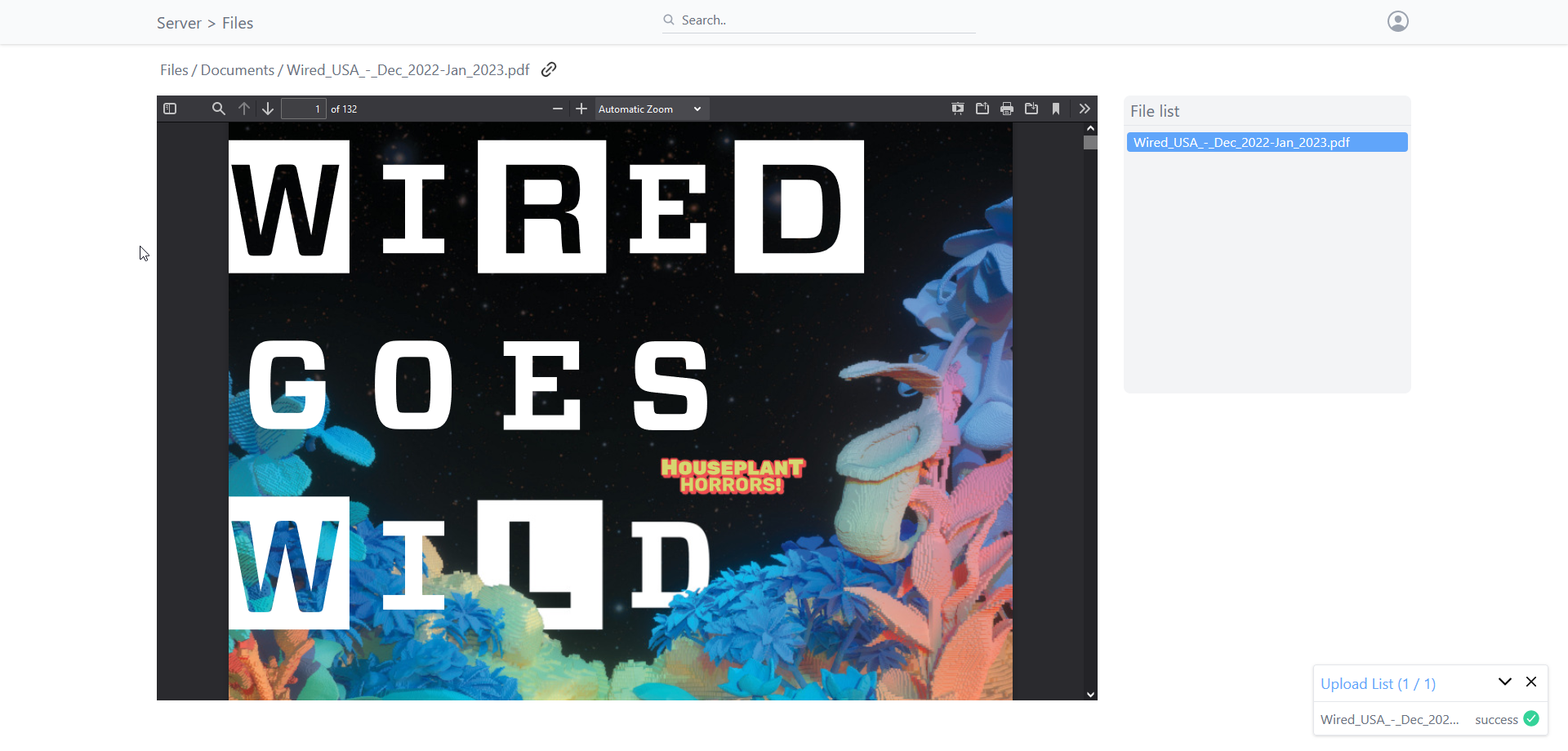
Sharing Files with Oasis
Currently, only files can be shared and downloaded. Folders cannot be shared or downloaded but I believe it is on the roadmap ahead by the looks of it.
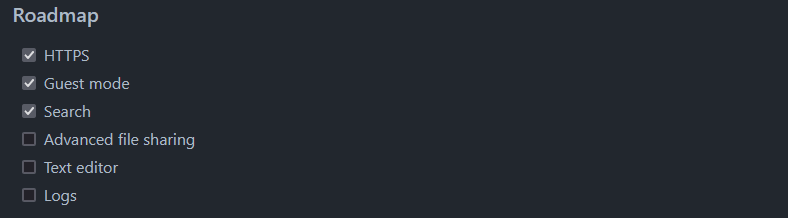
To share a direct link to a file, you have to browse to the file and click the link icon at the top.
It will place a 6 hour limit on the file share that currently cannot be changed. So you are very limited on how you can share files using Oasis and it appears the app was built more around personal use rather than public file sharing. Perhaps in the roadmap ahead, that may change 😀
Downloading files as a Guest viewer is a bit tricky. The only way to do it is to browse to the file and click the link icon at the top which is kind of obscure. There's no control over what Guests can download other than a hide feature the admin can place on files they don't want guests to see or download.
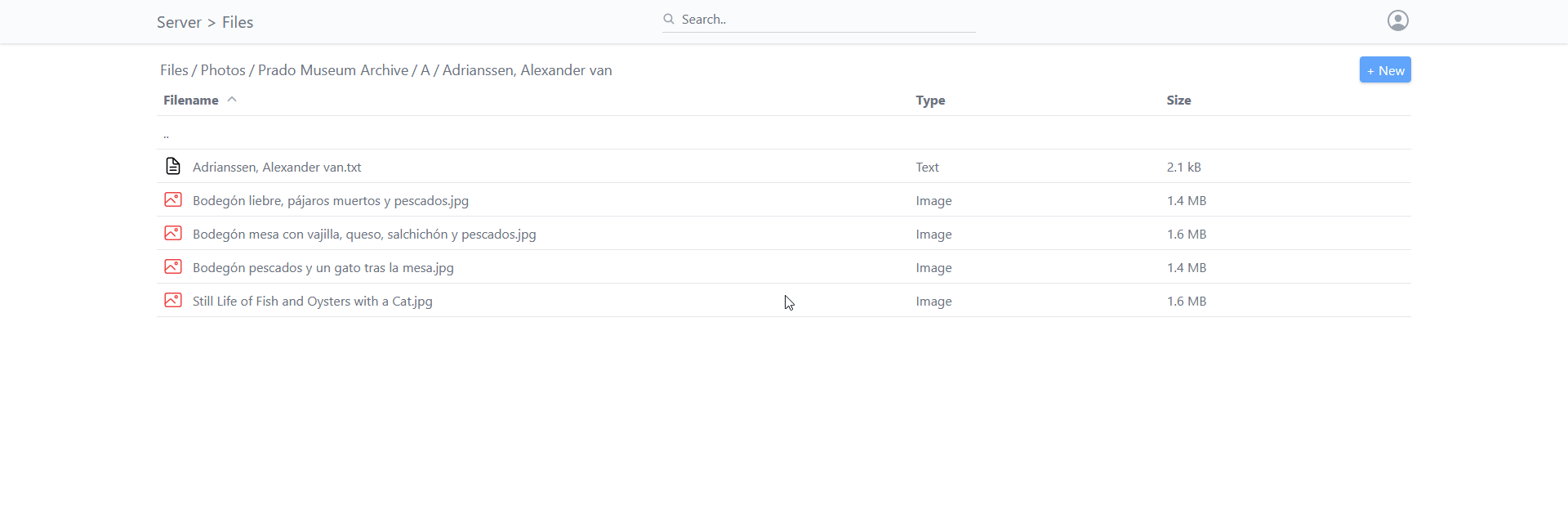
Oasis File Management
Or the lack thereof. Oasis is great for viewing files but when it comes to managing or editing files, you are very limited.
You can rename, copy, move and delete files by right clicking on the file you want to manage. However, you cannot edit text files from the web interface.
Final Notes and Thoughts
Oasis file server excels in displaying files like pictures, records, and sound files. However, it falls short in terms of public file sharing and text file editing. As previously mentioned, the roadmap indicates further developments to come. It's possible that these minor issues will be addressed in the near future.
If you are on the lookout for a basic file host, Oasis might do the trick. Be sure to swing by the Oasis file server Github page and give it a star!





